EazyGrid now supports adding images from three providers; namely, Unsplash, Pixabay, Pexels . Let’s see how to use them.
First, take a new page and drag any image grid into it:
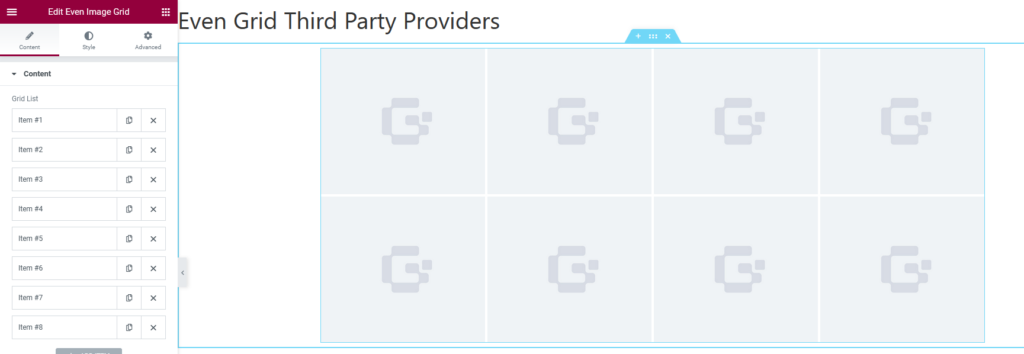
Now, click on any image from the grid.
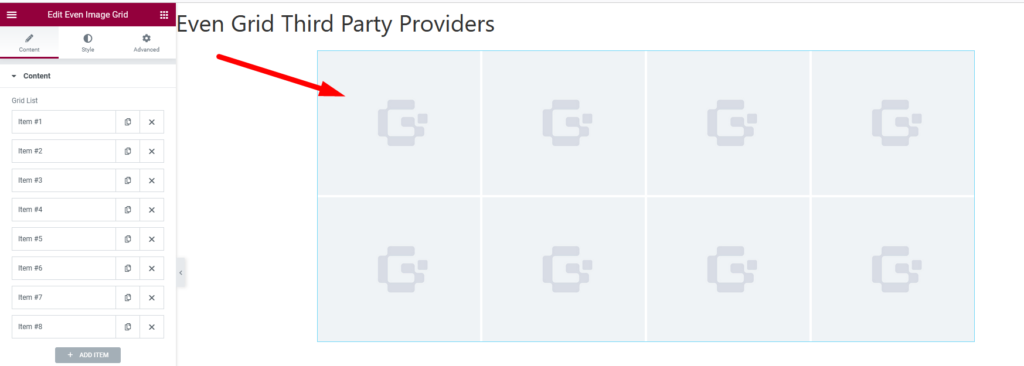
Now select Eazy Images:
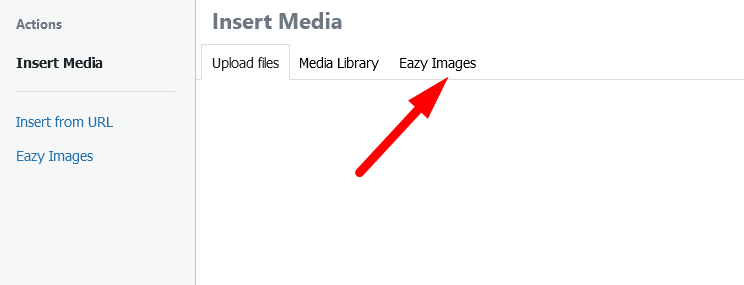
From here you can select Unsplash, Pixabay or Pexels as your image source:
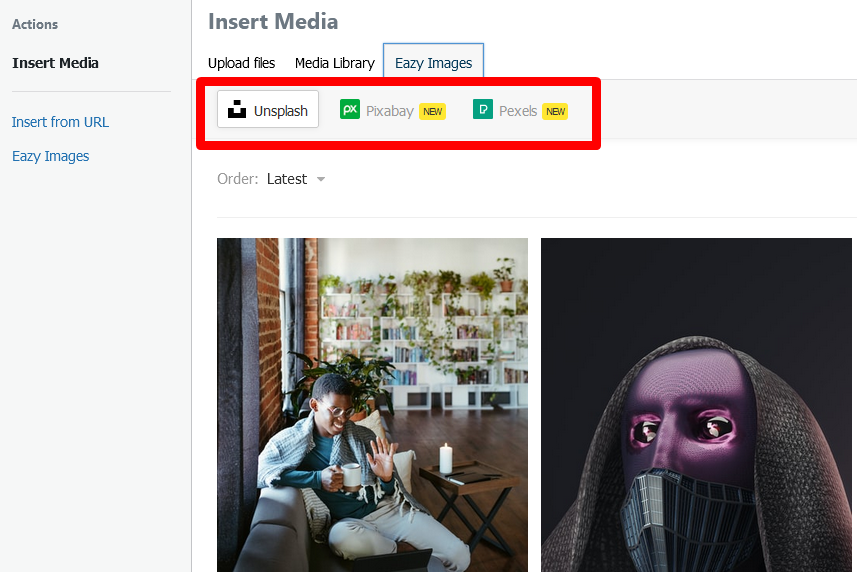
To use an image click on the image and you’ll see the image in your media library
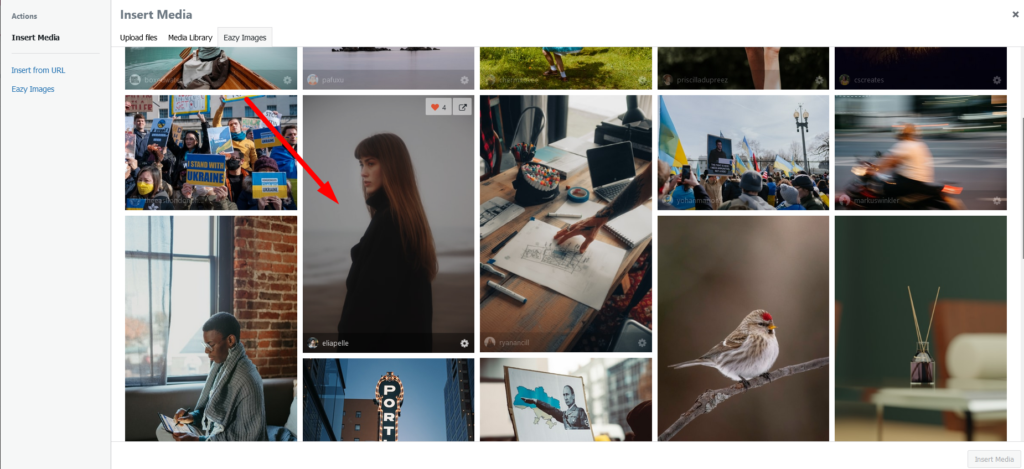
Now we see the image in our media library
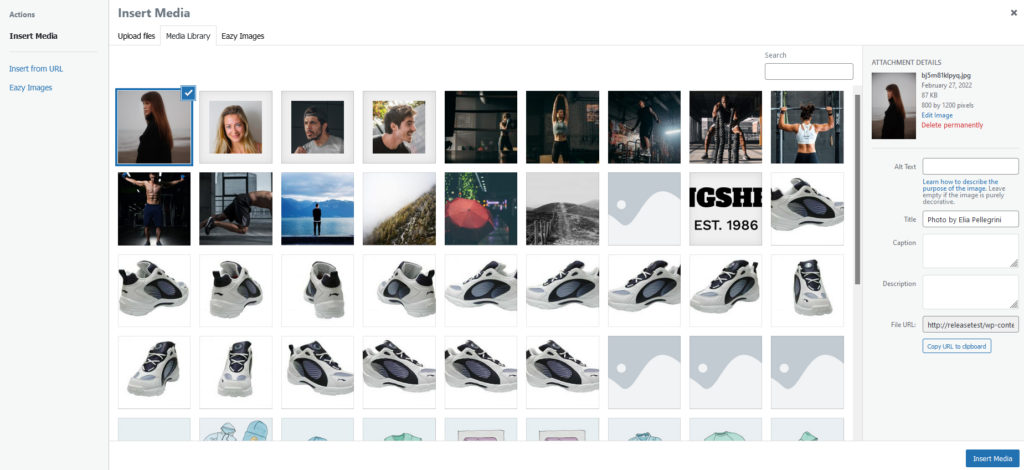
Upon pressing insert image we get the image in our grid
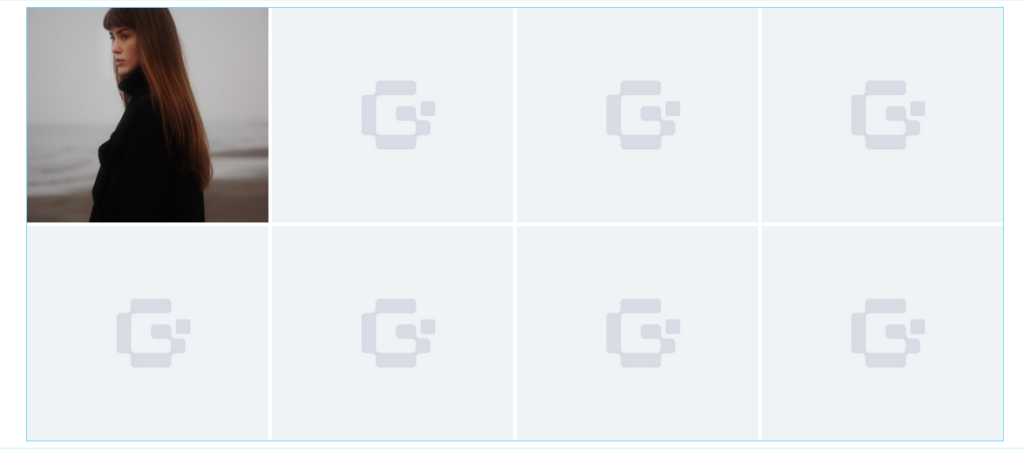
To use Pexels you need to get an API key. You will get this message when you try to use Pexels for the first time.
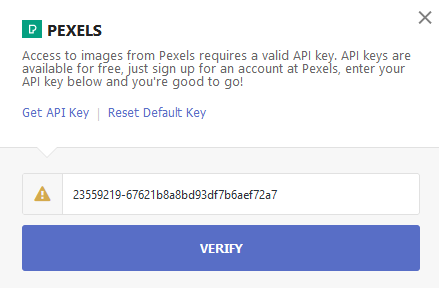
Click on “Reset Default Key” and start using Pexels.